
¿Cómo es un entorno virtual Moodle?
Si estás dando tus primeros pasos en el manejo de la plataforma Moodle esta guía práctica te ayudará a diferenciar los distintos elementos que componen un curso creado con este entorno virtual de enseñanza.
El aula virtual Moodle
Un aula virtual creada con Moodle se organiza en cursos.
Un curso es una colección de recursos, actividades y herramientas de comunicación disponibles para un grupo de profesores y alumnos en función de unos objetivos de aprendizaje y metodología concretos.
Dentro de un curso encontramos tres tipos de elementos:
? Módulos de comunicación: que permiten que los alumnos puedan entablar conversación con el profesor (hacer preguntas, plantear dudas, etc.) y puedan comunicarse entre ellos para colaborar y construir su propia comunidad de aprendizaje.
? Módulos de materiales: son los recursos y materiales didácticos de la asignatura o curso. Estos contenidos pueden estar reflejados en cualquier tipo de formato: textos, libros, apuntes, presentaciones de diapositivas, enlaces a páginas web externas, etc. Están disponibles para que los alumnos asimilen los nuevos conocimientos y estudien sobre ellos.
? Módulos de actividades: son el elemento que impulsa el rol activo del alumno. Debates y discusiones, resolución de problemas, redacción de trabajos, creación de imágenes, webquests, talleres, etc. Son solo algunos ejemplos de actividades que pueden realizarse en un curso creado con Moodle.
Así es la página de un curso Moodle
La página principal de un curso Moodle es totalmente configurable, pero por defecto se distinguen 3 partes:
- Cabecera (header).
- Cuerpo (body).
- Pie de página (footer).
En la siguiente imagen puedes ver la vista general del entorno de navegación de la página de un curso creada con Moodle:

1. Cabecera
La cabecera de la página se sitúa en la parte superior de la ventana.
Esta zona contiene:
- El nombre del curso.
- El botón que permite editar el curso .
- El desplegable que nos permite cambiar de rol de usuario para visualizar el curso como una persona con un rol diferente al nuestro. Si se tiene el rol de profesor en la página principal del curso se verá también el botón "Activar edición".
- El botón salir para cerrar sesión.
Justo debajo de la cabecera encontramos barra de navegación, con enlaces en forma de texto que facilitan el acceso a los diferentes lugares del curso.
2. Cuerpo
Por defecto está estructurado por 3 columnas de contenido, pero puede configurarse para obtener una vista de 1, 2 o 3 columnas.
- Columna central
Contiene los temas o secciones en los que se divide el curso y es la zona en la que se ubican todos los recursos y actividades de nuestro curso. - Columnas izquierda y derecha. En ellas aparecen una serie de bloques (personas, actividades, buscar en los foros...) que dan información del curso y nos permiten realizar determinadas acciones. También incluyen bloques que nos ofrecen información temporal del curso: novedades, eventos próximos, actividad reciente. Los bloques son totalmente configurables y se pueden cambiar de columna, subir y bajar dentro de una misma columna, ocultar los que interese que no sean visibles e incluso eliminarlos.
A continuación puedes ver un cuerpo de página configurado a 2 columnas:
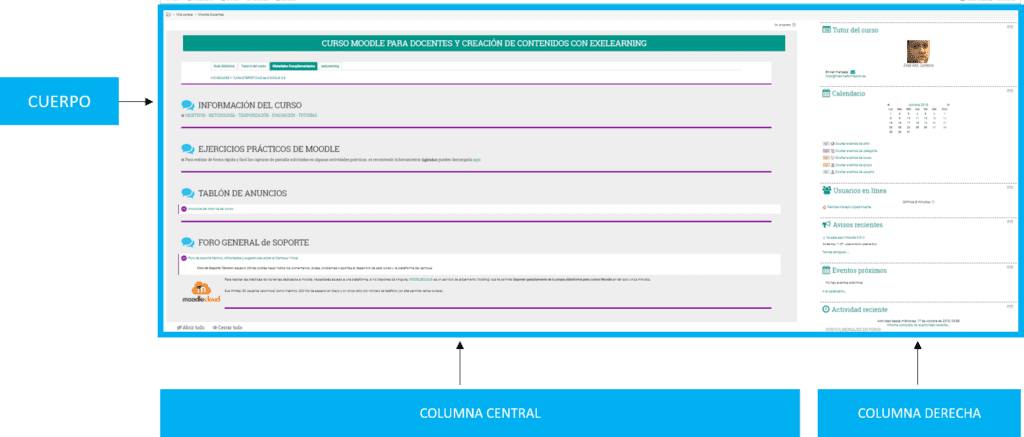
Y aquí un cuerpo a 3 columnas:

Además, si el tema instalado en el aula virtual lo permite, también es posible minimizar un bloque enviándolo al panel lateral o colocarlo en el pie (footer).
Al pulsar el botón minimizar, el bloque se contraerá en el panel lateral izquierdo ganando así espacio para el resto de la página del curso. El que esté disponible la opción de minimizar en el panel lateral depende del tema (aspecto gráfico global) instalado en el aula virtual. Algunos temas no soportan esta característica y en ese caso no se podrán minimizar los bloques.
Al situar el puntero del ratón sobre el bloque en el panel lateral se mostrarán sus contenidos. Si queremos devolverlo a su ubicación original basta con volver a pulsar el botón minimizar/maximizar (ver imagen siguiente).

Todos los usuarios (profesores y alumnos) puede ocultar/mostrar bloques, para personalizar la visualización de la página.
Cuando pulsamos el botón de ocultación desaparecen los contenidos del bloque pero queda la barra del título. Si volvemos a pulsar en el botón de ocultar/mostrar aparecerán de nuevo los contenidos.
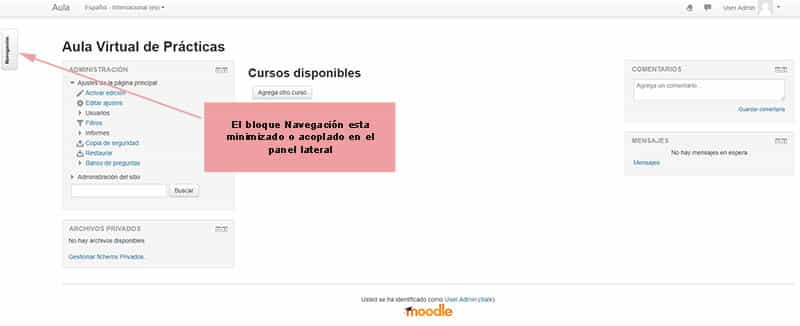
Dentro del cuerpo también encontramos el bloque de Administración, que incluye todos los elementos de configuración del aula virtual relativos a usuarios, cursos, recursos y actividades.
En función del rol que tenga el usuario, este bloque contará con más o menos funcionalidades.

3. Pie de página (footer)
Está situado en la parte inferior de la página y muestra:
- Un acceso a la ayuda general de Moodle que es sensible al contexto, es decir, al pulsarlo solo nos mostrará la documentación pertinente para el tipo de página del curso en que estemos
- El usuario con el que nos hemos validado en el sistema
- Y un acceso a la página principal del curso.

Dependiendo del tema que hayamos seleccionado podremos configurar el pie de página y mostrar bloques en esta posición.




0 comentarios
Nadie ha publicado ningún comentario aún. ¡Se tu la primera persona!