
Cómo hacer una copia de seguridad de un curso Moodle
Aprende a crear copias de seguridad de un curso en Moodle.
Programa tú mismo un sistema de copias de seguridad para mantener tus cursos en Moodle siempre a salvo e importarlos de una plataforma Moodle a otra.
En este post vamos a enseñarte a crear una copia de seguridad en un curso creado con la plataforma Moodle y a ajustar todos los parámetros necesarios:
Si aún no sabes qué es Moodle aquí te lo contamos todo.
Contenidos
Normalmente es el administrador del aula virtual el que configurará Moodle para que la plataforma ejecute copias de seguridad periódicas de los cursos alojados. Pero el profesor también puede crear estas copias y restaurarlas.
Esta función resulta útil tanto para realizar una copia del curso en caso de fallo técnico como para trasladar cursos de una plataforma a otra, esto facilita las tareas del administrador y del profesor.
Si quieres aprender a crear un curso en Moodle desde cero, te recomendamos que leas el post: Cómo crear un curso con Moodle
Cómo crear una copia de seguridad de un curso en Moodle
¡Comenzamos!
Desde la página principal del curso vamos al bloque Ajustes, menú Administración del curso ? Copia de seguridad.

Para configurar la copia de seguridad tenemos que seguir los siguientes 5 pasos:
Ajustes iniciales
En este apartado vamos a seleccionar los elementos del curso que queremos incluir en la copia.
Por defecto y para proteger la privacidad de los usuarios, al profesor no le es posible incluir en la copia los datos de los usuarios matriculados, pero el administrador del aula sí podría permitir a los profesores realizar copias con datos de usuario. En ese caso una opción muy interesante es la de "Hacer anónima la información de usuario". Cuando se marca esta opción los nombres y apellidos de los usuarios reales se cambian por alias.
Aplicar esta opción es útil en varias circunstancias, como por ejemplo, en el caso de un curso con alumnos registrados con nombres y apellidos. Una vez finalizado queremos ponerlo en abierto a disposición de otros usuarios, pero por respeto a la privacidad, no deseamos que se vean los nombres de los que hicieron aportaciones en los foros, blogs, etc. Lo que tenemos que hacer es crear una copia de seguridad donde se hace anónima la información de usuario. Después restauramos la copia en un nuevo curso. Todo el contenido se visualizará como en el curso original excepto que no se verán los nombres y apellidos de los alumnos reales sino alias, nombres ficticios.
Las opciones por defecto suelen ser las adecuadas. Al terminar pulsamos el botón Siguiente.
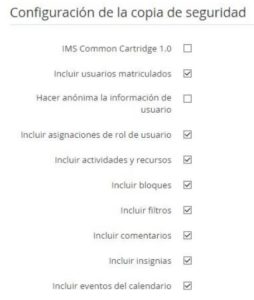
Ajustes del esquema
Aquí marcaremos los elementos del curso (etiquetas, recursos, actividades) que deseamos incluir en la copia. Ciertas actividades son incompatibles con las copias en que no se guardan datos de usuario, tales actividades no se incluirán en la copia. Por ejemplo, cuando se hace una copia sin datos de usuario se guardará la configuración de los foros, pero se perderán los mensajes que se hayan puesto.
Al terminar pulsamos el botón Siguiente.
Confirmación y revisión
En el campo Nombre de archivo veremos el nombre que recibirá el archivo de copia de seguridad. El nombre describe el contenido de la copia y tiene el formato siguiente:
"copia_de_seguridad" - versión de Moodle empleada - nombre corto del curso - fecha (díamesaño) - hora (horaminutos)- "nu" (not user, sin usuarios).mbz( extensión Moodle Backup Zip, copia de seguridad moodle comprimida).
En esta tarea tienes que tener en cuenta lo siguiente:
- Cuando el archivo de copia incluye datos de usuario desaparece el sufijo "nu". Si al hacer la copia se activa la opción "Hacer anónima la información de usuario" el sufijo será "an" en lugar de "nu".
- Podemos cambiar el nombre de la copia respetando la extensión. A continuación veremos un listado con la configuración y los elementos del curso que "se incluirán" en la copia. Si deseamos cambiar algo pulsaremos el botón "Anterior". Si estamos de acuerdo pulsaremos Ejecutar copia de seguridad.
Ejecutar copia de seguridad
Comienza entonces la creación de la copia de seguridad. Esto puede llevar un tiempo, a veces considerable, dependiendo de la cantidad de datos a incluir en la copia. Durante este tiempo la pantalla no cambiará de aspecto y tan sólo veremos la barra de estado del navegador esperando respuesta.
Título homologado: Curso de Moodle para docentes con eXeLearning
Completar
Si todo ha ido bien se mostrará una pantalla indicándonos que el archivo de copia de seguridad se creó con éxito.

Pulsamos entonces el botón Continuar.
Zona de copia de seguridad del curso.
Cuando se realiza una copia de seguridad de un curso utilizando los valores preestablecidos (incluyendo datos de usuario), los archivos de la copia se guardan aquí.
Zona de copia de seguridad privada de usuario.
Cuando la copia de seguridad de un curso tiene marcada la opción "Hacer anónima la información de usuario" o no incluye datos de usuario, los archivos de copia de seguridad se guardan aquí. Los archivos de copia que se guardan aquí son accesibles únicamente para el profesor propietario de la zona y podrá disponer de ellos independientemente del curso en el que esté en ese momento. Funciona como una especie de espacio de almacenamiento privado.
Copias de seguridad automáticas.
Desde aquí accederemos a las copias programadas por el administrador del aula y efectuadas automáticamente.
Utilizando el enlace Descargar que encontrarás junto al nombre de una copia es posible descargarla a nuestro disco duro. Haciendo clic en el enlace Restaurar se iniciará el proceso de restauración de la copia. También es posible subir copias de seguridad a cualquiera de las zonas. Para ello pulse el botón Gestionar archivos de copia de seguridad bajo el epígrafe de la zona en la que quiere situar la copia. En la pantalla que aparece pulsamos el botón Agregar.
Veremos entonces el conocido selector de archivos y podremos optar por subir un archivo de copia desde nuestro disco duro o utilizar algunos de los que el administrador del aula haya puesto en el espacio de Copias de seguridad.

Aunque es posible subir archivos de copia en cualquiera de las zonas, para tenerlas bien clasificadas es una buena idea situarlas cada una en su zona correspondiente, dependiendo del tipo.




2 comentarios
Hay muchos centros de educación en línea que ofrecen educación en línea, pero creo que Moodle Centros es el mejor. qué opinas ?
Lousie 11 de junio de 2023, 18:12
Hola Lousie,
La plataforma de moodlecentro solo puede ser utizada por docentes que pertenezcan a un de los centros educativos financiados con fondos públicos.
Si quieres utilizar una plataforma moodle para tu uso puedes registrarte en moodle.org o milaulas.com
Un saludo,
Jose Ant. Lorente 12 de junio de 2023, 07:32