
Cómo dar clases en directo con Moodle y BigBlueButton
Interactúa con tus alumnos en tiempo real con Moodle y BigBlueButton
Utilizar BigBlueButton es muy sencillo. Te enseñamos cómo funciona este plugin de videoconferencias para campus virtuales Moodle.
¿Qué es BigBlueButton?
BigBlueButton es un sistema de videoconferencia web de código abierto con una interfaz gráfica y funciones especialmente diseñadas para la educación en línea.
Es un open source como Moodle, por eso la descarga, la instalación y el uso de BigBlueButton son totalmente gratuitos.
Con BigBlueButton podrás impartir clases en directo e interactuar con tus alumnos en tiempo real a través de la plataforma Moodle.
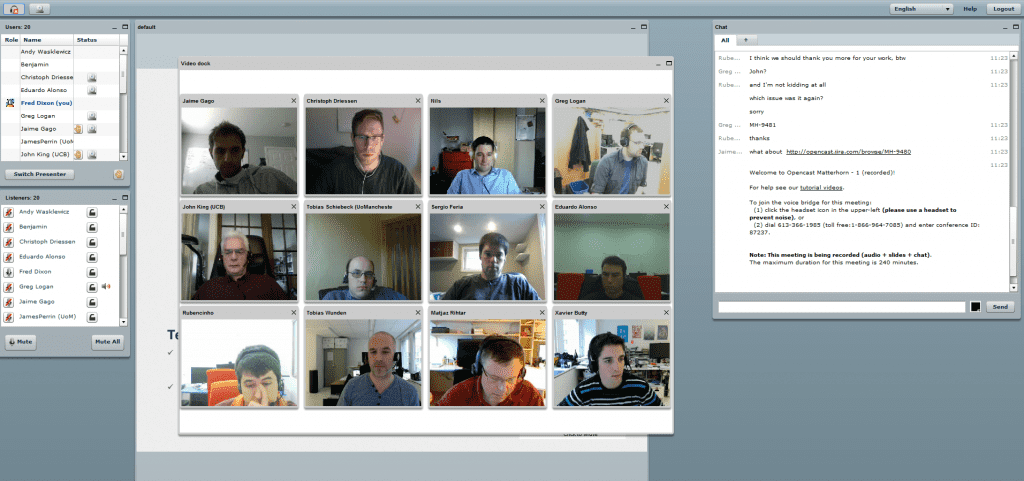
¿Qué puedo hacer con BigBlueButton?
Todo lo que necesitas para enseñar y participar en una clase en línea.
SOY PROFESOR/A
Si quieres darle protagonismo a la comunicación en streaming con tus alumnos, BigBlueButton tiene las funciones que necesitas para lograr tus objetivos pedagógicos:
CONTENIDO SIMULTÁNEO
Puedes mostrar tus explicaciones en audio o en vídeo de forma simultánea a otros contenidos como diapositivas, imágenes, vídeos, etc.
FUNCIÓN PIZARRA
Con esta opción puedes insertar elementos gráficos sobre las diapositivas del contenido a medida que los vas explicando. Muy útil para destacar puntos clave, conceptos importantes, etc.

COMPARTIR ESCRITORIO
Puedes compartir tu escritorio en cualquier momento para que los vean los alumnos.
CHAT EN VIVO
Tus alumnos pueden enviarte mensajes, hacerte preguntas o resolver dudas que vayan surgiendo durante la clase. Este recurso también puedes aplicarlo como actividad didáctica, y plantear a los estudiantes que aporten ideas durante la presentación o resuelvan cuestiones que vas lanzando.
GRABAR Y REPRODUCIR
Graba todo el contenido de tus clases en directo (vídeo + presentación + chat) para su posterior reproducción. Pon las grabaciones a disposición de los alumnos que no hayan podido participar en directo.
AGENDA LAS CLASES EN DIRECTO
Puedes enviar avisos a tus alumnos con las fechas de apertura y cierre de las sesiones en directo. Solo tienes que agendarlas en el calendario de tu curso en Moodle.
CONTROL DE LAS INTERVENCIONES
Como moderador podrás:
- Activar o desactivar los micrófonos de los participantes.
- Convertir a cualquiera de los participantes en orador principal (interesante en ejercicios de exposición de trabajos o actividades).
- Expulsar a cualquier participante si su comportamiento o actitud no son adecuados (pero sabemos que esto no va a pasarte porque todos tus alumnos son ?).
SOY ALUMNO
Como alumno BigBlueButton te lo pone fácil:
ACCESO SENCILLO
Accederás a la clase programada en la sección de actividades del curso. Solo tendrás que hacer clic en el icono de BigBlueButton y seleccionar si quieres participar en la clase con el micrófono abierto o solo como oyente.
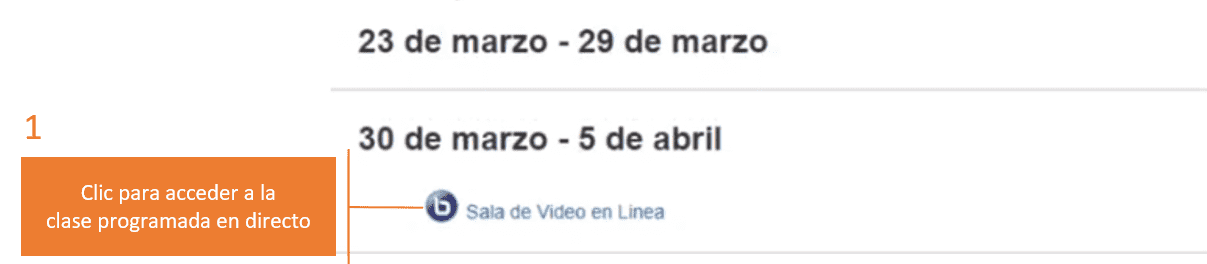

PARTICIPA EN CUALQUIER FORMATO
Podrás intervenir activamente en la clase mediante vídeo, audio, chat o incluso, compartiendo cualquier otro tipo de archivo.
LEVANTAR LA MANO
¡No te quedes con dudas! Si necesitas preguntar al profesor tienes la opción "levantar la mano". Con solo hacer clic el profesor sabrá que tienes una cuestión pendiente y te dará turno de palabra cuando considere.
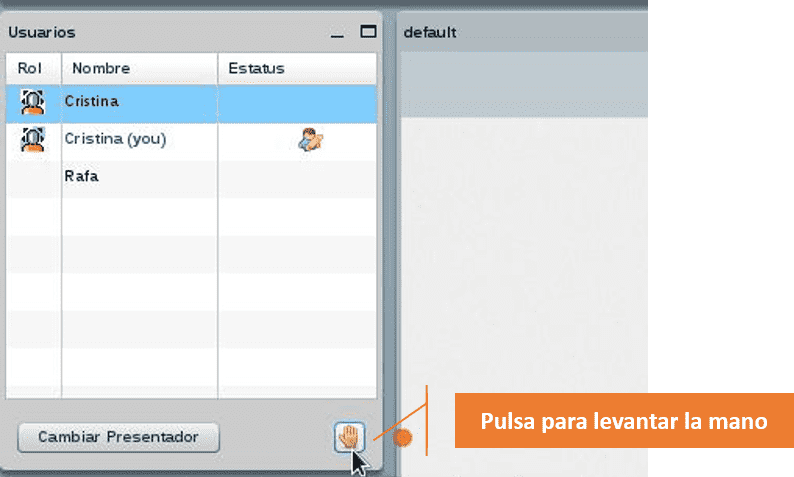
¿Cómo instalo BigBlueButton en Moodle?
Este sistema de videoconferencia web esta basado en el sistema operativo GNU / Linux y se ejecuta en Ubuntu 16.04.
Es de código libre, por lo tanto su descarga, instalación y uso son gratuitos.
DESCARGA BIGBLUEBUTTON
La forma más sencilla y rápida de descargar BigBlueButton en Moodle es a través del repositorio de plugin de Moodle.org.


CÓMO INSTALAR BIGBLUEBUTTON
PASO 1.
- Entra en el panel de administrador de la plataforma Moodle.
- Haz clic sobre la pestaña Plugins / Instalar plugins.

PASO 2.
Haz clic en el botón Instalar plugins del directorio de Moodle.
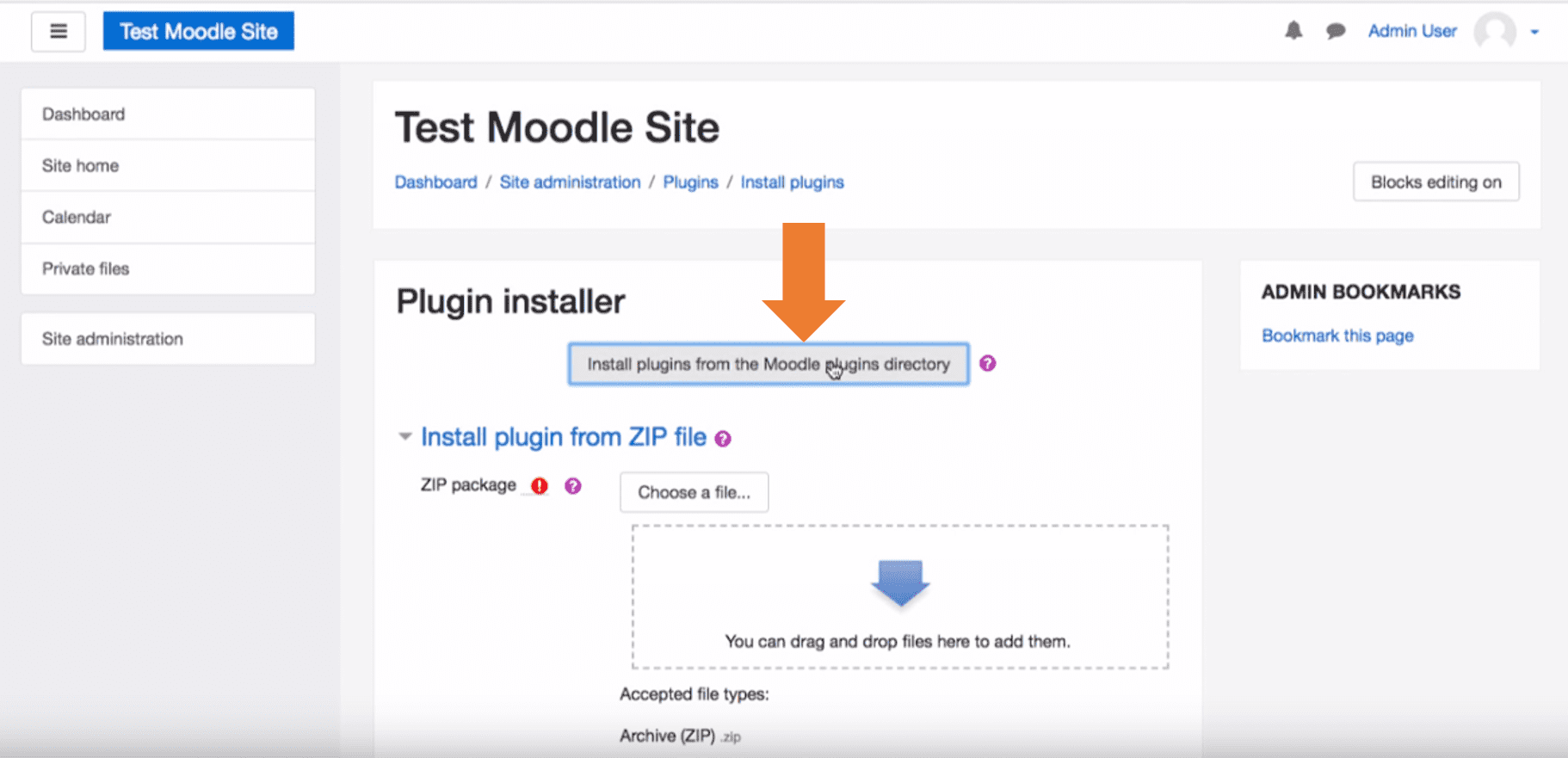
- Busca el plugin BigBlueButton en el directorio.
- Localiza BigBlueButton en el directorio.


- Haz clic en el botón Instalar ahora.

PASO 3.
Instala BigBlueButton desde el panel de administrador de Moodle.


Una vez finalizada la instalación, te aparecerá el listado de configuración de BigBlueButton.

Los ítems aparecerán configurados por defecto.
Puedes personalizar la herramienta en función de tus necesidades.
PASO 4.
Añade el plugin BigBlueButton desde el panel de administrador de Moodle haciendo clic en Plugins overview.

Una vez finalizada la instalación, ya puedes hacer uso de BigBlueButton y añadir las clases por videoconferencia como una actividad más dentro del temario de contenidos.

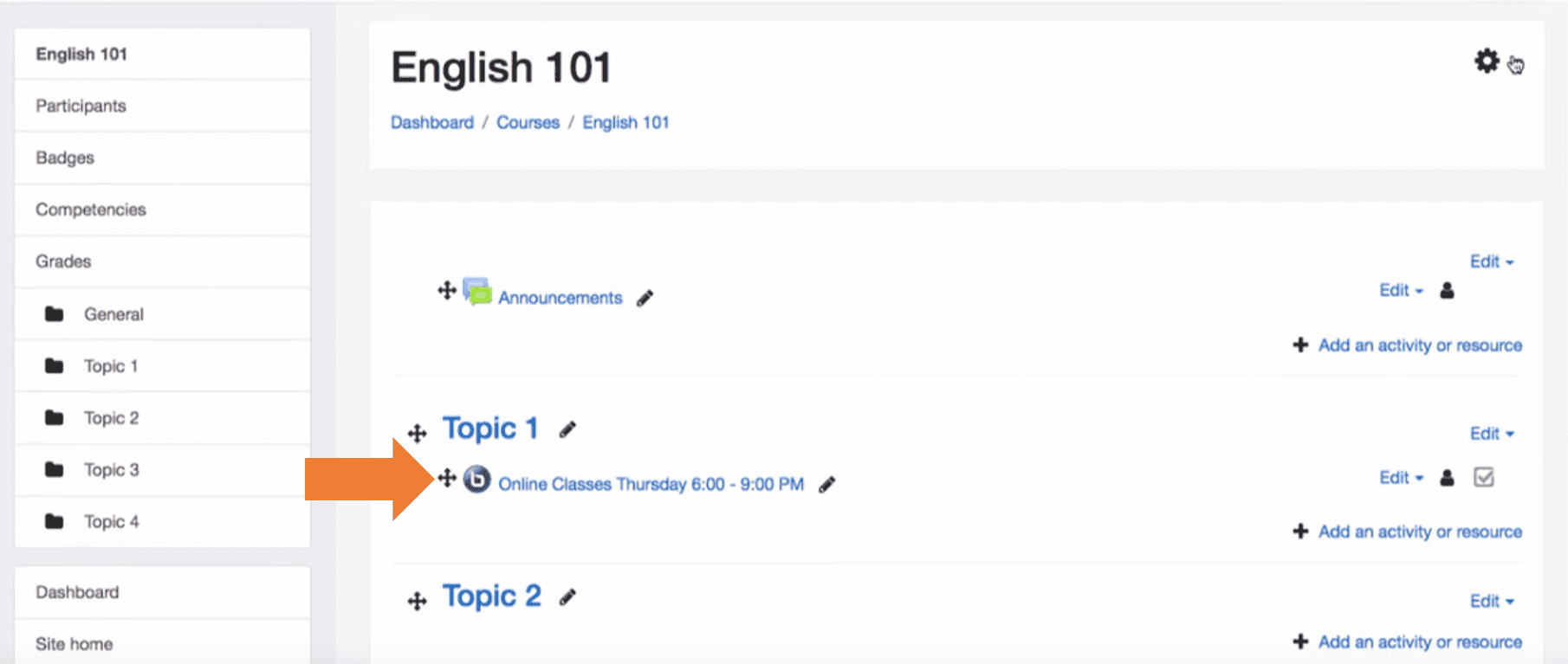




0 comentarios
Cuantas personas soporta una video conferencia con Moodle
Cristhian Romero 8 de agosto de 2020, 18:23
Buenas tardes Cristhian, gracias por tu pregunta, en este caso debemos distinguir entre si se utiliza el servidor de prueba entonces solo se permite hasta un máxima de 15 usuarios conectados. Si esta herramienta se instala en un servidor entonces el numero de conexiones dependerá de las características del servidor y sobre todo del numero de conexiones simultaneas que este soporte.
Un saludo.
Jose Ant. Lorente 8 de agosto de 2020, 19:26
Hola quisiera saber cuál es el requisito para contratar un servidor para una entidad educativa como una universidad, para que el funcionamiento del BBB integrado en Moodle funcione de manera óptima? Que características y requerimientos debo tener en cuenta? Gracias
Ruti Cortés 21 de agosto de 2020, 15:14
Hola Ruti, las características del servidor dependerán del número de usuarios al que quieras dar acceso y el peso de los contenidos que quieras alojar. Si eres tan amable, danos más datos al respecto para poder darte una respuesta más concreta. ¡Gracias!
Patricia Merayo 21 de agosto de 2020, 17:38
Y sería para una facultad.. aprox 1000 alumnos..en comisiones de 30 o 40.. sería bastante..
Ruti 23 de agosto de 2020, 00:47
Hola Ruti. La norma general para el buen funcionamiento de Moodle en un servidor es que el nº máximo de usuarios concurrentes debe ser igual a la cantidad de GB de memoria RAM multiplicado por 50 (nMuc=RAM(GB)*50), y que el número máximo aproximado de usuarios que acceden al servidor mediante el navegador web es igual al nMuc*5. Por ejemplo: con 100 usuarios concurrentes en cualquier instante, necesitarás disponer de aproximadamente 2GB de memoria RAM en el servidor para soportar ese número de accesos. En vuestro caso, tendríais que contratar al menos 20GB de memoria RAM. Otra cuestión a tener en cuenta es que Moodle necesita una configuración determinada de PHP, muchos proveedores de hosting no lo facilitan argumentando problemas de seguridad. Ese aspecto también es importante revisarlo antes de contratar el alojamiento.
Patricia Merayo 24 de agosto de 2020, 09:59
Bueno muchas gracias por la info.. saludos
Ruti 24 de agosto de 2020, 17:31
Buenos días. Tengo instalados en moodle mi extensión, consigo iniciar mi clase, pero no se queda nada grabado.
Necesito averiguar esto para alumnos que no pueden conectarse.
GRACIAS
marta 29 de agosto de 2020, 10:29
¿que significa el siguiente mensaje? me parece cada vez que quiero ingresar a la sala de conferencias y no puedo acceder.
bigbluebuttonbn/You have exceeded the max number of concurrent meetings.
¿como se puede solucionar este error?
María 9 de septiembre de 2020, 20:20
Hola María. Este mensaje es un aviso de que el servidor que soporta bigbluebutton tiene un límite de acceso simultáneo de usuarios. La principal limitación de la versión demo de este plugin se da en la cantidad y calidad de la transferencia de datos, que tiene un máximo de usuarios concurrentes (5).
Comprueba la versión que tienes instalada y revisa el límite de usuarios concurrentes.
¡Saludos!
Patricia Merayo 9 de septiembre de 2020, 22:16
Buenas noches,
Primero agradecerles por compartir información sobre BBB.
Segundo, quería contarles mi caso y las dudas que tengo. He logrado instalar un servidor virtual en windows e instalar la plataforma moodle versión 3.9, hasta el momento me va todo bien tengo a 500 usuarios registrados los cuales acceden en diferentes momentos. Ahora quiero usar BBB y no estoy seguro en que si solo basta con instalar la extensión o debo intalar BBB en un servidor aparte? Y si fuera solo la extensión hasta cuantos usuarios podrán conectarse ya que tengo recursos de 16Gb RAM y 2 virtual CPU XEON.
Muchas gracias.
Leonardo Lara 25 de septiembre de 2020, 05:14
Hola Leonardo, te recomendamos que compartas tu consulta en el foro de soporte técnico de BBB: https://bigbluebutton.org/support/community/
¡Saludos!
Patricia Merayo 27 de septiembre de 2020, 15:36
Hola, Recién estoy trabajando con BBB, mi pregunta es, se puede extender el tiempo de clase en este plugin? lo que pasa es que mis clases son de 90 minutos corridos y creo que a los 60 saca de la sesión… hay posibilidad de configurar para extender el tiempo de clase?
Francisco 12 de octubre de 2020, 04:34
Hola.
Soy alumna, participante, no puedo activar ni el micrófono ni la cámara en la plagforma BBB, me sale error 1007¿ cómo podría reolver todo?
Saludos.
Nun 21 de octubre de 2020, 00:25
Hola, el error 1007: se produce en la conexión cuando el navegador y FreeSWITCH intentan conectar a los puertos que se utilizarán para transmitir los medios y esa conexión falló.
Posibles Causas:
* NAT está bloqueando la conexión
* El firewall está bloqueando la conexión / puertos UDP
Soluciones:
Utiliza otro navegador o abre los puertos del firewall
Un saludo.
Jose Ant. Lorente 21 de octubre de 2020, 09:02
Buenas noches. Consulto, cual es la manera de visualizar y que haya quedado registrado el ingreso a la sesión y por tanto inicio de la grabación, una vez que ya me he unido a la video clase. Soy el docente del cuso y quiero confirmar la hora exacta de ingreso a la video clase.
Ya visualizando la grabación, en el espacio del chat, si bien aparece las intervenciones, tanto de los alumnos como del docente, pero no aparece o se registra el horario al costado, como si bien el horario si queda registrado en el chat cuando se está en el transcurso o en plena sesión.
Hay un botón donde se registra lo consultado?
Desde ya, muy agradecido por vuestra pronta respuesta. Saludos cordiales.
Manuel Emilio Cazorla Figueroa 19 de enero de 2021, 01:39
Buenos días Manuel,
La mejor opción para obtener esa información es extrayendo un informe de Registro de la actividad en la fecha que se produjo la vídeo clase, desde aquí obtendrás toda la información detallada de los participantes puedes hacerlo uno a uno o para todos los asistentes.
Un saludo.
Jose Ant. Lorente 19 de enero de 2021, 09:53
Hola, puedo instalar BBB en el mismo servidor dedicado en donde tengo instalado Moodle? Cuantos usuarios simultáneos se pueden tener en una sesión o sala. Gracias
Ceiler Gomez 18 de marzo de 2021, 21:26
Hola Ceiler,
Si puedes instalar BBB en el mismo servidor dedicado donde tienes instalado tu LMS Moodle, pero para poder instalar BBB uno de los requisitos principales es que se requiere de un servidor UBUNTU.
Una vez instalado BBB en tu servidor y realizados los ajustes necesarios en el tu campus moodle, el numero de sesiones simultaneas dependerá de la capacidad del servidor.
Jose Ant. Lorente 19 de marzo de 2021, 11:03
Buenos dias. Mi hija empezo a usar BBB para sus clases virtuales. Como hago para que aparezcan en la pantalla todos sus compañeros y no solo 6/9. Gracias.
Seba 23 de abril de 2021, 15:05